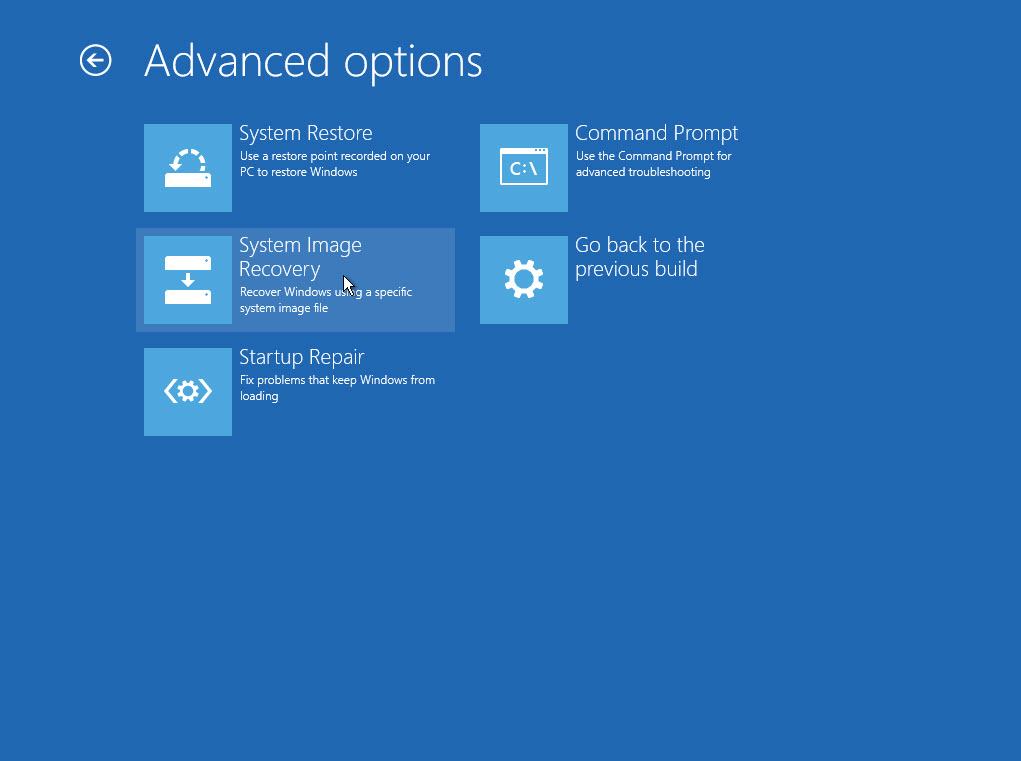Các cách để truy cập vào màn hình Advanced Options trong Windows 10
Advanced Options bao gồm các tùy chọn cho phép người dùng Windows 10 có thể
- Phục hồi hệ thống nếu tạo điểm sao lưu trước đó
- Recover bằng cách sử dụng files system image
- Sửa lỗi khởi động
- Khởi chạy cmd
- Quay về phiên bản cũ (nếu mới nâng cấp từ Win 7 hoặc 8.1)
1. Truy cập Advanced Options ngoài màn hình Desktop
Cách 1: Truy cập nhanh bằng cách nhấp chuột vào nút nguồn giữ phím Shift trên bàn phím và chọn Restart
Cách 2 là sử dụng tùy chọn Advanced startup trong Settings bằng cách truy cập vào Settings->Update & Security->Recovery chọn Advanced startup bấm Restart now
Chọn Advanced Options
2. Truy cập Advanced Options ngoài màn hình khóa
Ngoài màn hình đăng nhập nhấp chuột vào nút nguồn giữ phím Shift trên bàn phím và chọn Restart
3. Truy cập Advanced Options từ bộ cài Windows 10 trong usb hoặc đĩa
Gắn usb hoặc đĩa bộ cài Windows 10 vào máy khởi động máy chọn chế độ boot từ usb hoặc đĩa tới màn hình dưới nhấn Next.
Ở màn hình tiếp theo chọn Repair your computer
3. Truy cập Advanced Options bằng phím F8
Áp dụng cho máy boot hệ thống Lagacy (trường hợp 1 số máy boot UEFI vẫn dùng được cách này)
Như vậy Tuấn vừa hướng dẫn làm cách nào để truy cập màn hình Advanced Options qua các cách khác nhau, chọn cách nào là tùy ở bạn. Hi vọng bài viết có ích với bạn
Cách 2 là sử dụng tùy chọn Advanced startup trong Settings bằng cách truy cập vào Settings->Update & Security->Recovery chọn Advanced startup bấm Restart now
Tại màn hình Choose an option chọn Troubleshoot
2. Truy cập Advanced Options ngoài màn hình khóa
Ngoài màn hình đăng nhập nhấp chuột vào nút nguồn giữ phím Shift trên bàn phím và chọn Restart
3. Truy cập Advanced Options từ bộ cài Windows 10 trong usb hoặc đĩa
Gắn usb hoặc đĩa bộ cài Windows 10 vào máy khởi động máy chọn chế độ boot từ usb hoặc đĩa tới màn hình dưới nhấn Next.
Ở màn hình tiếp theo chọn Repair your computer
3. Truy cập Advanced Options bằng phím F8
Áp dụng cho máy boot hệ thống Lagacy (trường hợp 1 số máy boot UEFI vẫn dùng được cách này)
Như vậy Tuấn vừa hướng dẫn làm cách nào để truy cập màn hình Advanced Options qua các cách khác nhau, chọn cách nào là tùy ở bạn. Hi vọng bài viết có ích với bạn