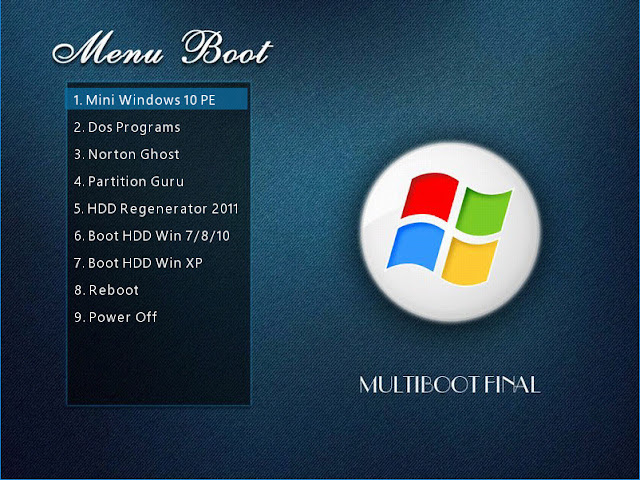MultiBoot 2016 mọi thứ bạn cần biết - Phần 1
Nhiều bạn xài máy tính laptop chắc đã từng nghe qua Multiboot nhưng không khỏi thắc mắc không biết nó là cái gì ? và nó có tác dụng gì khi tôi sử dụng nó áp dụng vào máy tính của tôi?...
Trong khuôn khổ bài viết này Tuấn chỉ giới thiệu sơ lược về ISO MultiBoot 2016 của tác giả Tống Đình Phúc. Xin cảm ơn tác giả đã cho ra đời công cụ boot tuyệt vời này cho mọi người sử dụng.
Trước hết theo tiêu để bài viết Tuấn chỉ định nghĩa ngắn gọn về MultiBoot nó được hiểu là tất cà những chương trình có khả năng tự boot từ BIOS được tích hợp trên một thiết bị nào đó (chẳng hạn đĩa CD, USB hoặc ổ cứng, hoặc từ mạng LAN), người dùng có quyền chọn một trong số chúng để tương tác với máy tính, cứu hộ máy tính hoặc phân vùng, quét virus, sửa lỗi windows...
Bài viết sẽ được giới thiệu trong 3 phần chính:
- Phần 1: Giới thiệu về các chức năng khởi động trong ISO MultiBoot 2016.
- Phần 2: Giới thiệu về Windows 10 PE.
- Phần 3: Cấu hình thêm bớt gói phần mềm Apps.
- Phần 4: Sử dụng các phần mềm trong Windows 10 PE.
Trước tiên các bạn cần tải ISO MultiBoot 2016 theo liên kết này về máy sau đó dùng các phần mềm hỗ trợ ghi ra usb hoặc đĩa nhưng theo mình bạn nên tích hợp vào usb dung lượng khoảng 2gb đổ lại cho dể chỉnh sửa. Cách làm thì bạn chỉ cần cắm usb vào máy chạy phần mềm Rufus làm theo hình bên dưới:
Hướng dẫn tạo boot ra USB bằng phần mềm Rufus:
- 1. Chọn usb muốn tạo boot trường hợp đang cắm từ 2 usb trong máy nếu chỉ cắm 1 cái mặc định nó hiện lên luôn cái đó.
- 2. Clich vào biểu tượng tìm đến iso multiboot_2016 trong máy.
- 3. Để chế độ boot MBR partition scheme for BIOS and UEFI-CSM dùng cho khởi động 2 chế độ boot Legacy và UEFI.
- 4. Để định dạng Fat 32 mới có thể boot được.
- 5. Bấm Start để bắt đấu tạo boot.
Menu Multiboot có tổng cộng 9 tab:
- 1. Mini Windows 10 PE: nhấp vào tab này lựa chọn khởi động Windows 10 PE
- Windows 10 PE x64: khởi động Windows 10 PE 64 bit dùng cho cả 2 chế độ boot Legacy và UEFI
- Windows 10 Pe x86: khởi động Windows 10 PE 32 bit chỉ dùng cho chế độ boot Legacy
- Boot to Grub4dos: Quay trở lại Menu chính.
Trong Windows lúc bạn tạo Boot ra usb bạn chạy phần mềm Bootice chuyển qua tab BCD Edit tích vào ô Other BCD file nó sẽ tự động nhảy hộp thoại tìm file BCD bạn di chuyển đến usb thư mục Boot chọn file BCD trong đó.
Chọn file BCD xong bạn bấm vào Easy mode để chỉnh sửa tại giao diện boot
- 1. Lựa chọn tên file muốn chỉnh sửa
- 2. Sửa tên gì thì tùy bạn
- 3. Di chuyển lên hoặc xuống nếu ở trên thì bấm Down còn ở dưới bấm Up
- 4. Xóa đi nếu không thích ( Lưu ý nếu xóa menu này đồng nghĩa với bạn không có lữa chọn boot vào Windows 10 PE đó ví dụ bạn muốn xóa Windows 10 PE x86 thì bạn cũng nên xóa luôn W10pe32.wim trong thư mục WinPE và gói Appx86.iso trong thư mục Apps
- 5. Tùy chọn Set as defaut cho phép lựa chọn boot mặc định Windows 10 PE nào.
- 6. Sau khi đã cỉnh sửa xong bạn bấm Save Globals để lưu lại.
- 2. Dos Programs
Nếu bạn muốn các phần mềm trong nền Dos mặc định đã có 5 nhóm cho bạn lựa chọn sử dụng.
- 3. Norton Ghost cho phép bạn tạo ghost hoặc bung ghost Windows ngay trên nền DOS và chỉ dụng trong máy boot Legacy
- 4. Partition Guru công cụ tuyệt vời quản lý phân vùng ổ cứng hoặc usb cứu hộ dữ liệu trong nền Dos
- 5. HDD Regenerrator 2011 sửa lỗi Bad sector HDD
- 6. Boot HDD Win 7/8/10: Khởi động lại vào Windows 7/8/10 đang cài trên máy.
- 7. Boot HDD Win XP: Máy cũ đang cài Win XP thì sử dụng tab này khởi động vào Win XP
- 8. Reboot: Khởi động lại máy
- 9. Power off: Tắt máy.
Đón đọc phần 2 ở bài viết sau